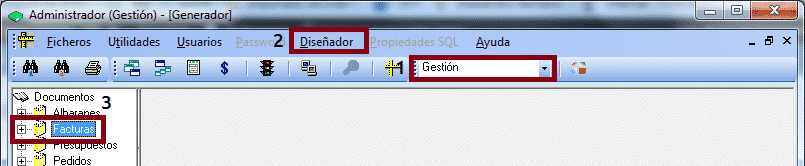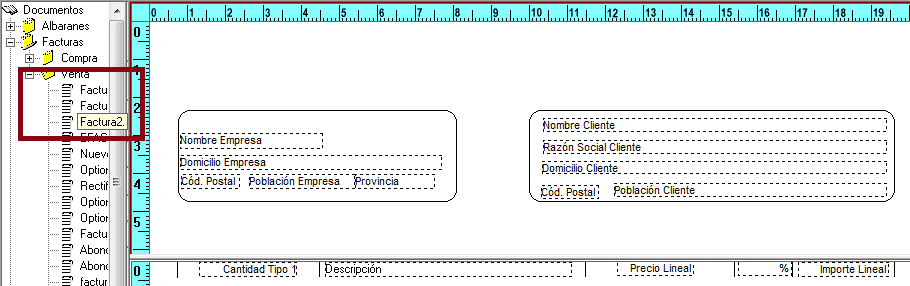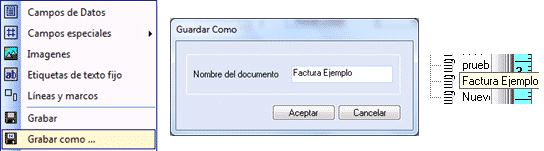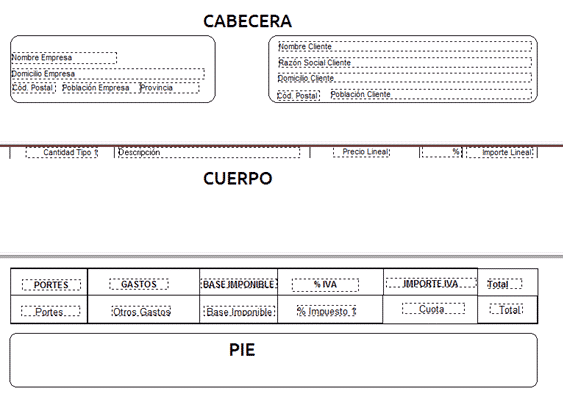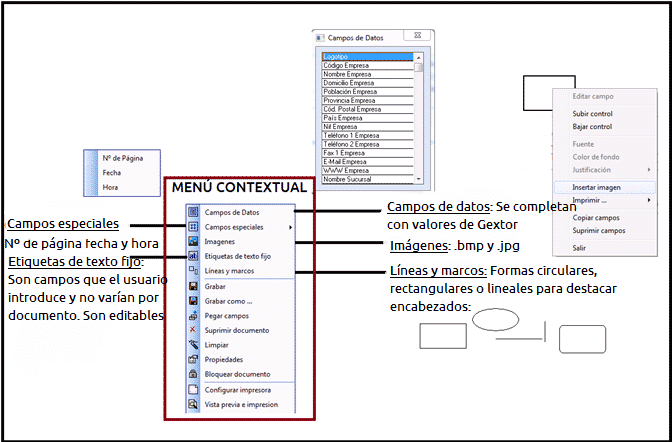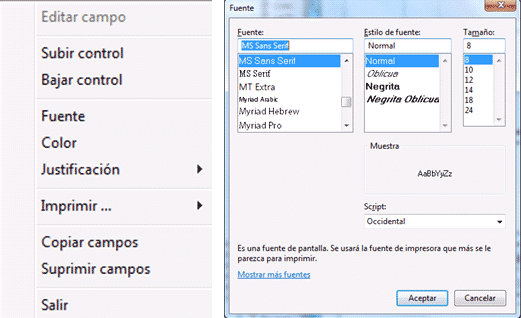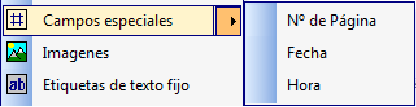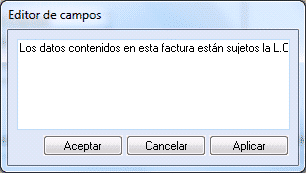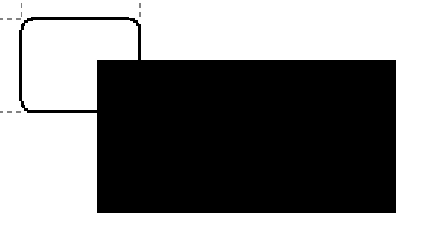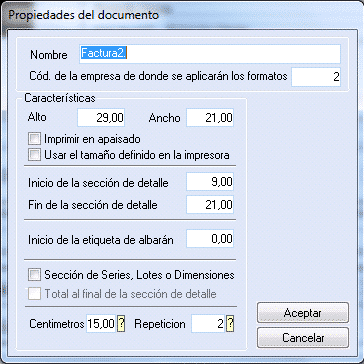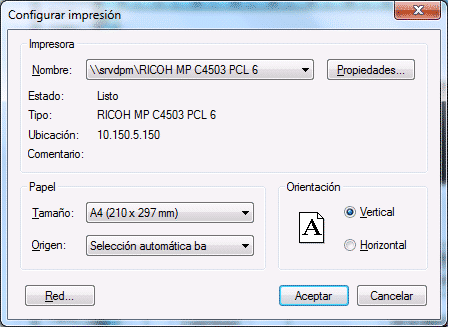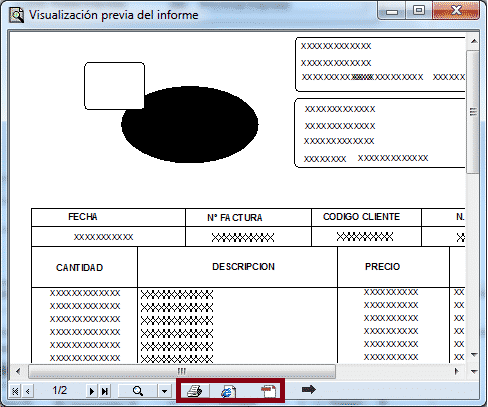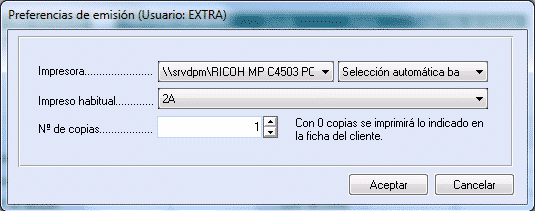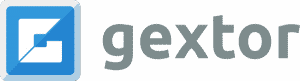Una de las áreas más importante de un ERP, son los formatos de salida de la información. Vamos a dedicar dos publicaciones a estas importantes funcionalidades. Para empezar vamos a hablar de cómo diseñar una factura en Gextor.
La factura es el documento físico o electrónico por el que se deja constancia de una transacción comercial entre dos agentes, ya sean personas físicas o jurídicas.
Lógicamente, una de las salidas más importantes de la información del programa son las facturas. Otros documentos o informes, que vienen predefinidos por defecto en la aplicación. Las facturas, sin embargo requieren de una fase previa de diseño para que se adapten a la imagen corporativa de la empresa.
DISEÑAR UNA FACTURA EN GEXTOR
Para diseñar una factura en Gextor Gestión Comercial debemos abrir el módulo Administrador y acceder al menú Diseñador. Antes de esto, nos habremos asegurado de que estamos dentro de Gestión Comercial. Por último, seleccionamos los diseños de Facturas dentro de Documentos.
Lo primero seleccionamos uno de los diseños que vienen por defecto en la aplicación. En este caso hemos seleccionado el diseño “Factura 2” dentro de Facturas de venta:
Una vez abierto el diseño, es recomendable guardarlo con otro nombre (para no alterar el diseño original). Lo hacemos abriendo el menú contextual con el botón derecho y luego “Grabar como”. Le damos un nombre nuevo y grabamos. Luego nos situamos en el nuevo diseño:
En segundo lugar, seleccionamos el área donde vamos a trabajar. Recordemos que la factura se divide en Cabecera, Cuerpo y Pie. En el campo cuerpo los campos son repetitivos y solo se puede rellenar una línea con ellos. Cuando imprimamos la factura esa fila llevará los campos y estructura de todas las líneas de la factura
ESTRUCTURA DE UNA FACTURA EN GEXTOR
A partir de aquí, empezaremos a insertar, modificar y eliminar campos en el diseño original, hasta que se aproxime a lo que queremos. Para ello contamos con importantes herramientas que se ubican en el menú contextual. Este menú tiene importantes opciones, como muestra el gráfico siguiente:
PASO A PASO POR EL DISEÑO DE FACTURA
1.CAMPOS DE DATOS.
Permite introducir campos que traerán valores del programa. Una vez insertado el campo, podemos variar la Fuente, el Color y la Justificación. Los campos de datos se pueden poner también por encima de otros objetos (Subir Control) o debajo (Bajar Control). También se pueden copiar (Copiar campos) o eliminar (Suprimir campos). Al traer los valores de la empresa en el programa, estos campos no son editables.
Hay que tener en cuenta también que no todos los campos se pueden insertar en cada área de cabecera, cuerpo y pie. Hay una gran diferencia entre la cabecera y el pie, por un lado, y el cuerpo, por otro.
2. CAMPOS ESPECIALES: Permiten insertar el número de cada página en la factura (cuando tiene varias hojas), la fecha y la hora en que se imprime.
3. ETIQUETAS DE TEXTO FIJO: Son campos que el usuario introduce tecleando a mano su contenido. Su formato es totalmente modificable, al igual que los CAMPOS DE DATOS. La diferencia es que también su contenido es editable mediante la ventana “Editor de campos”.
4. IMÁGENES: Mediante la opción “Insertar imagen” podemos insertar cualquier imagen en formato .bmp. La imagen debe insertarse desde una ruta UNC (o ruta de red), o cuando se imprima la factura no será visible desde todos los equipos de la red.
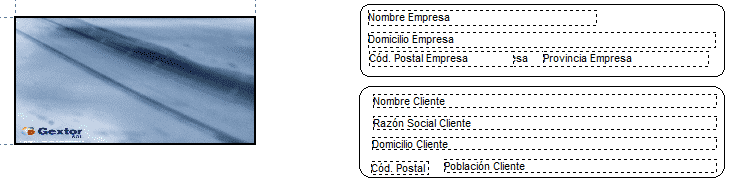
- CTRL+ FLECHAS: Mueve el objeto en fracciones inferiores a un milímetro
- SHIFT+ FLECHAS: Amplía o reduce el tamaño del objeto en fracciones inferiores a un milímetro.
EL MENU CONTEXTUAL DEL DISEÑADOR
Por último, también en el MENÚ CONTEXTUAL, tenemos 4 funciones especialmente importantes:
PROPIEDADES: Nos permite variar valores como el nombre del documento o la empresa de la que toma los decimales. También podemos fijar las dimensiones del documento y si es en formato apaisado o no.
Mención aparte merecen las opciones “Inicio de la sección de detalle” y “Fin de la sección de detalle”. Estos campos permiten indicar en qué punto desde el comienzo del documento empieza la sección del CUERPO, y en qué punto termina dicha sección.
También permite insertar una sección nueva de Series, Lotes o Dimensiones, y si el documento se debe repetir o no en la misma hoja.
BLOQUEAR DOCUMENTO: Si lo activamos, el documento no se podrá modificar ni en formato ni en campos.
CONFIGURAR IMPRESORA: Permite configurar la impresora, el tamaño y origen del papel, así como la orientación. Para que coja por defecto los valores parametrizados en la impresora accedemos a la ventana “propiedades”. En ella debemos marcar el check “Usar el tamaño definido en la impresora”.
VISTA PREVIA E IMPRESIÓN: Para verificar cómo quedará el diseño al imprimirlo, tenemos esta opción en la que veremos una previsualización. En esta vista previa, mostrará las Etiquetas de texto fijo con el valor introducido y los Campos de datos rellenados con “XXX…”. Esta vista previa tiene salida a impresión, formato HTML y formato PDF, mediante los iconos que aparecen en la parte inferior.
El proceso para diseñar una factura de compra es similar al que hemos utilizado para diseñar una factura de venta.
Una vez realizado el diseño y grabado con el nombre que hayamos elegido, desde las opciones de Compras / Factura Directa o Factura de Proveedor y Ventas / Factura directa o Facturación de Albaranes podremos elegirlo. En las ventanas de Factura Directa o Factura de proveedor seleccionamos el diseño pulsando el botón F6.
En la opción de Facturación de albaranes lo elegiremos pulsando el botón Opciones en la esquina inferior derecha de la ventana.
Por último, también podemos seleccionar el diseño por SERIE desde el Administrador (Ficheros/Empresas/Numeradores/Series de Numeración) o por CLIENTE en Gestión Comercial (Ficheros/Clientes/Opciones de Impresión).
Esperamos haberte dejado claro cómo diseñar una factura en Gextor. Recuerda que, si tienes dificultades o dudas con este proceso, puedes contactar con el Servicio Técnico en el 902170000 o el buzón soporte@extrasoft.es. ¡Estaremos encantados de ayudarte!